2012-01-13 23:02:53 Adobe Dreamweaver安装教程,DW安装方法截图,这里css5教一步步安装DW(Dreamweaver)方法,通过图例截图方法轻松教你学会DW软件安装。
HTML8教您如何一步步安装Adobe Dreamweaver软件(DW安装教程)篇。
这里我们为大家展示与教大家安装Adobe Dreamweaver CS5版本(DW CS5安装教程)为例,具体dw cs5安装步骤截图如下:
1、首先下载Adobe Dreamweaver CS5
可到谷歌、百度等搜索下载。
2、找到Dreamweaver CS5安装软件,安装文件
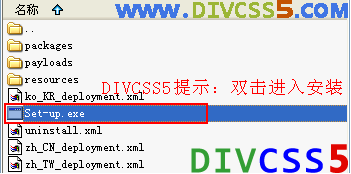
找到SET-UP.EXE安装文件,双击进行安装
3、安装界面
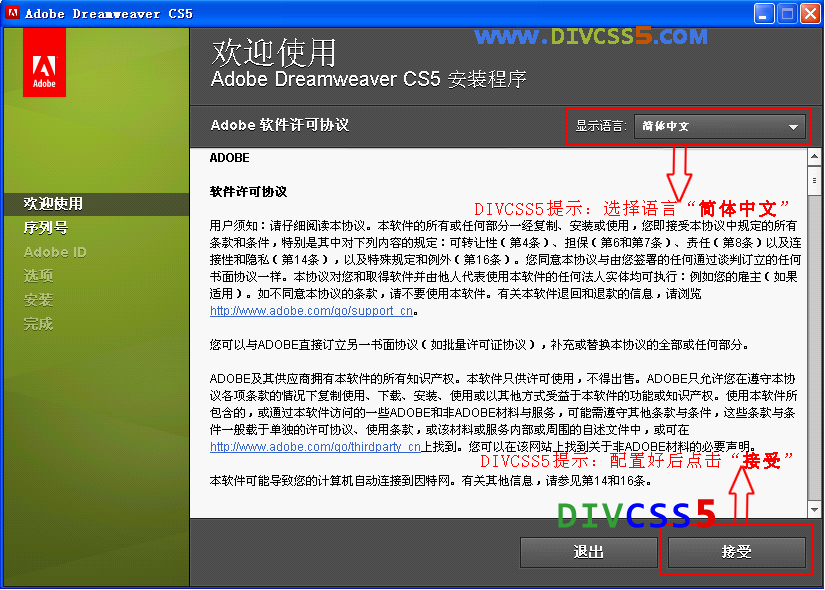
Dreamweaver安装时候注意选择语言
4、输入正确Dreamweaver序列号
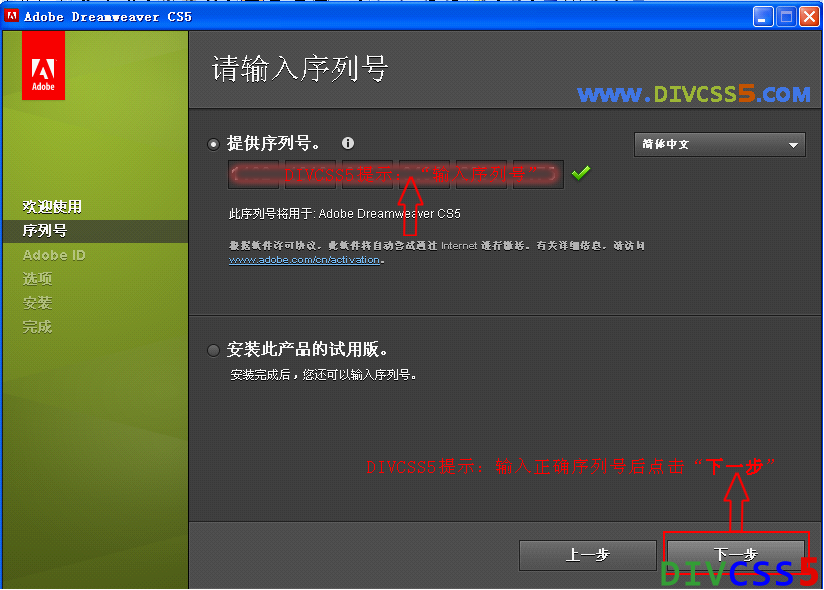
输入Dreamweaver序列号,点击“下一步”继续安装
5、Dreamweaver安装截图
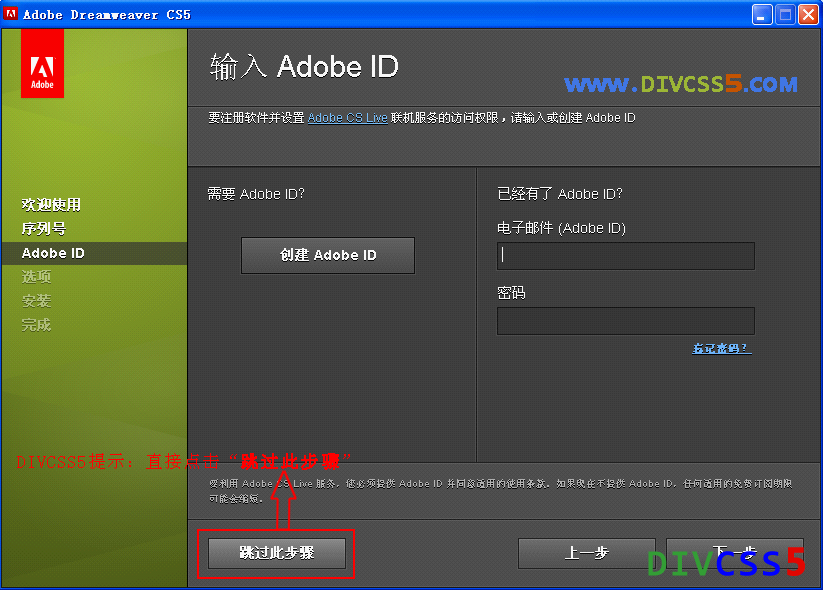
选择“跳过此步骤”进行安装DW CS5
6、安装目录选择
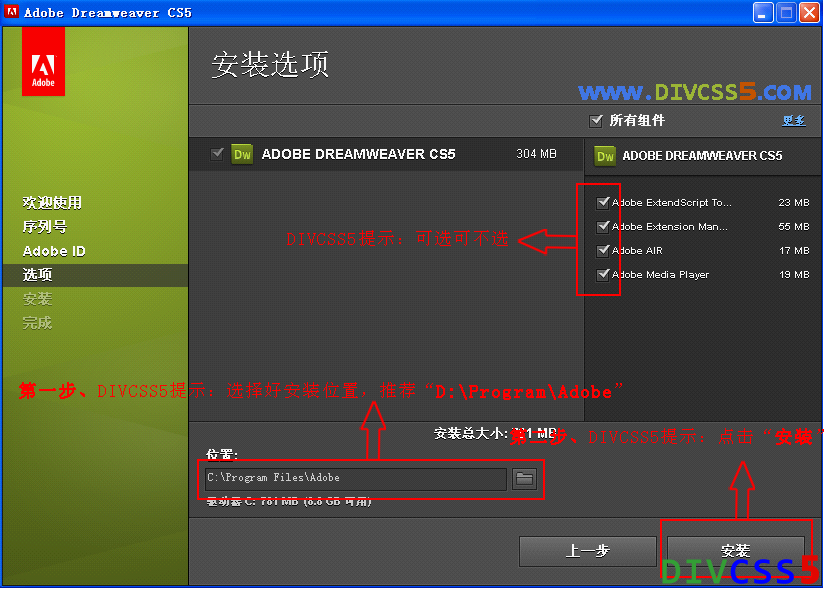
Dreamweaver安装目录选择
7、安装目录配置好后继续点击“安装”
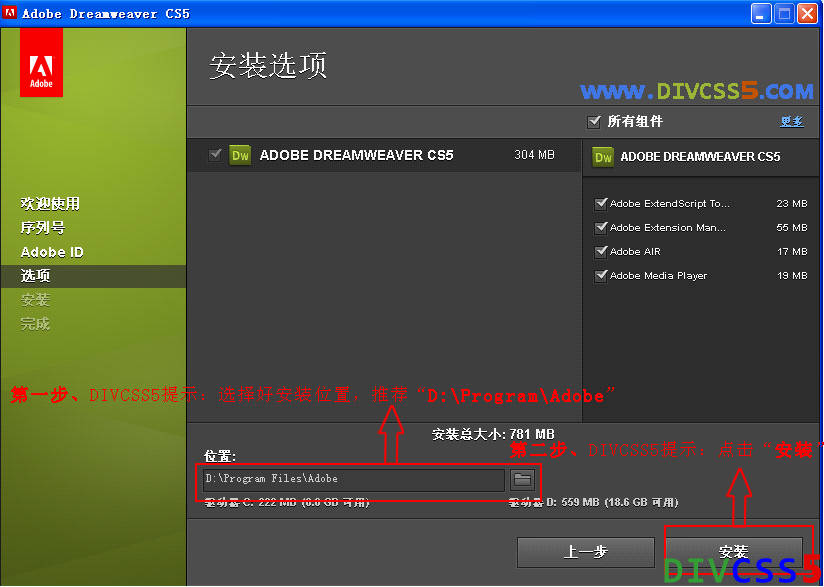
选择好安装目录,推荐D盘”非系统盘“,点击”安装“
8、计算安装所需时间
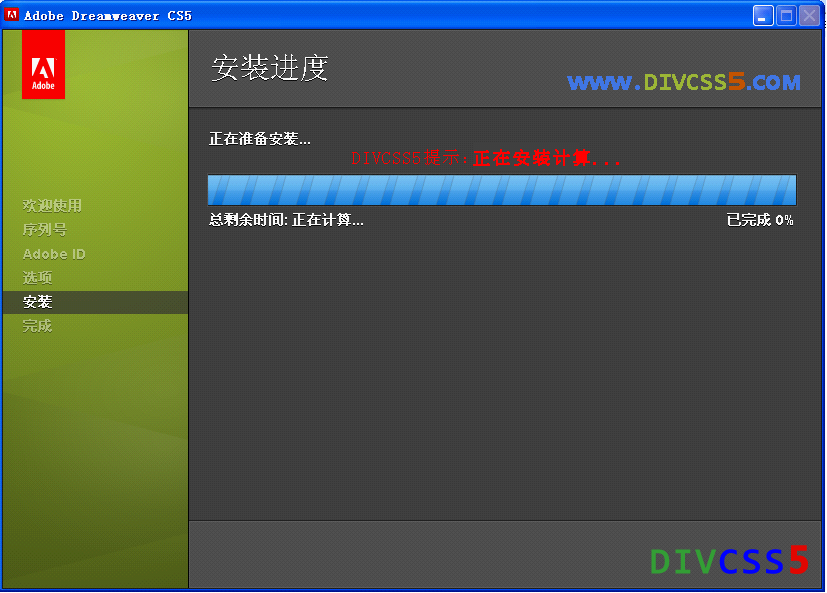
安装计算所需安装时间截图
9、Dreamweaver正式进行安装中...
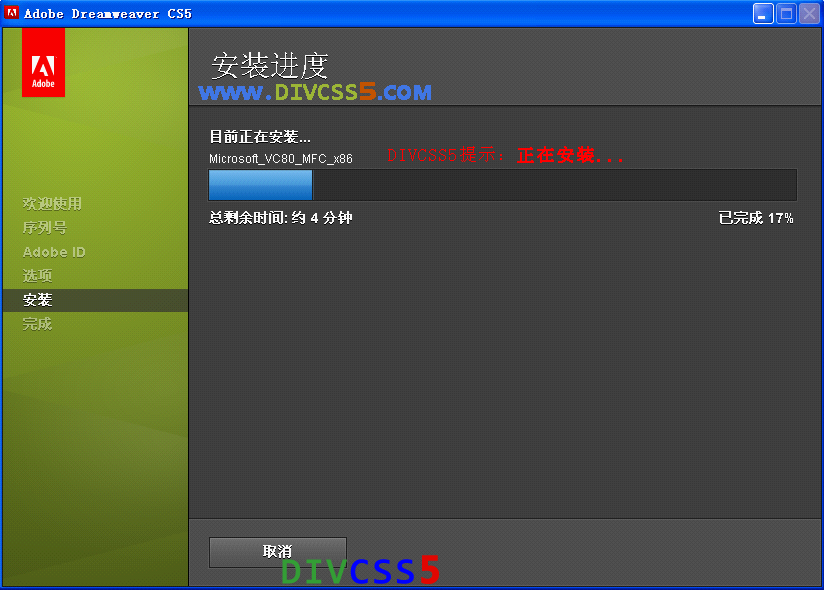
安装中,需要等待DW的安装
10、恭喜,Dreamweaver安装完成
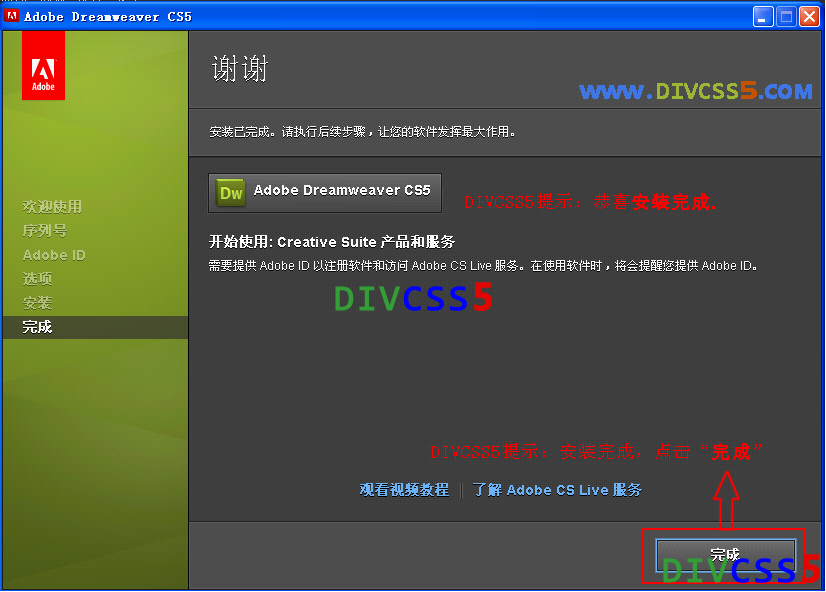
点击”完成“,到此即可安装完成。
11、找到已经安装好的启动图标,点击打开DW软件
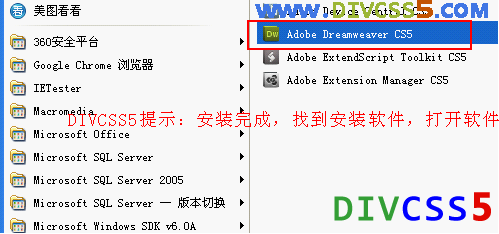
你可以通过电脑左下角”开始“-》“所有程序”-》即可找到安装好的DW打开快捷键图标
12、首次打开Dreamweaver软件配置选项
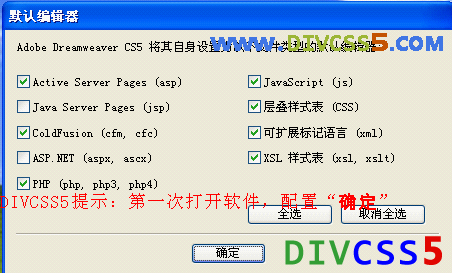
一般默认直接点击“确定”即可。
到处Dreamweaver CS5安装就如上图例教程,希望对大家有用。
